One of the best things I’ve done this year to help prevent burnout at work (and improve my mindfulness in my personal life) is to dive into notification settings on my computers and phone. Nothing sends me a notification without my consent! Here are the things that work for me:
Windows
Teams
Modify your settings so that you only get notifications for calls and meeting starts. Although Teams is for real-time communication, unless it’s a meeting or a call, that interruption can wait until you have time to read or respond. The constant influx of message notifications (especially when Microsoft gives you a preview of the message in its “toast” that slides in at the bottom right of your screen) is one of my biggest sources of distraction and often breaks my concentration.
Just because it’s called instant messaging doesn’t mean it has to have an instant read or response!
In my Teams Settings > Notifications and activity, I have disabled “Play sounds with notifications” and “Play sounds when I’m busy or in a meeting”. I have also turned off chat message notifications, and made sure that @Mentions, channel massages, etc. are switched to only show in my activity feed, never in a banner notification. Meetings I have ensured I still get notifications for, but I have set it so that meeting chat is muted until I join or send a message (and then a lot of the time I mute the meeting chat when I’m in it and only check it periodically, as I find it challenging to listen to the meeting and read the chat at the same time.)
In my Windows 11 taskbar settings (right-click on the taskbar and click Taskbar settings) under Taskbar behaviours I have disabled “Show badges on Taskbar apps” and “Show flashing on taskbar apps”. This removes the visual distractions from the taskbar.
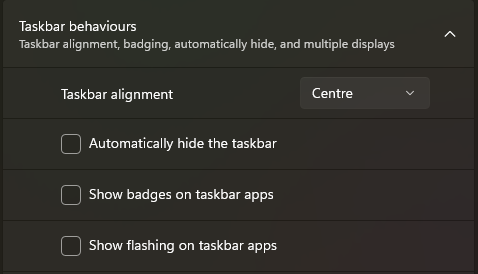
Outlook
Again, make sure you only have notifications turned on for meetings. In classic Outlook, this is done in File > Options > Mail under the Message arrival section. I have disabled all the options – “Play a sound”, “Briefly change the mouse pointer”, “Show an envelope in the taskbar” and “Display a desktop alert”.

In the new version of Outlook (a few of us are testing this in ICT at the moment, but we’ll all get it eventually) I have simply turned off all notifications in Outlook settings, because I get my meeting start notifications from Teams and that’s all I want. If you would still like to be reminded that a meeting is starting in 5 minutes (for example) you’ll still need to customise your calendar notifications.
Additionally, a great read is this Atlassian blog about time blocking – if you only take one thing away from this, make it the neat idea about scheduling time slots to check your emails! (You could check your Teams messages at the same time.)
Mobile
Notifications
I recommend going through each of your apps and thinking about whether you want to receive notifications from it. Each app should have its own way to control notifications, or you should be able to do it in your main phone or tablet settings:
The only apps I have notifications for are messaging apps (texts, WhatsApp, Signal, etc.), home security, health or learning apps, and authentication prompts. Everything else, like email, I check manually once or twice a day when I want to. Some apps are very pushy and remind you constantly when you open them that you haven’t got notifications enabled. I often end up reassessing whether I want those in my life or not!
Work apps
Do you have BYOD (bring your own device), as in, work email and calendar and Teams on your personal phone? Both iPhone/iPad and Android devices have settings to help you customise when your work apps can notify you.
- Pause or turn on your work profile – Google/Android
- Set up a Focus on iPhone – iPhone/iPad
Personal time
I use Digital Wellbeing for my personal apps on Android. It shows me how long I spend in each app, how many notifications I’ve received and how many times I’ve unlocked my phone in one day. You can set app time restrictions (great if you’re trying to cut down on social media) and pick apps that you want to be inaccessible during the working day, for example. I assume the iPhone/iPad one is similar!
- Digital Wellbeing – Google/Android
- Use Screen Time on your iPhone or iPad
I took the following screenshot around 11:00 one morning as an example:
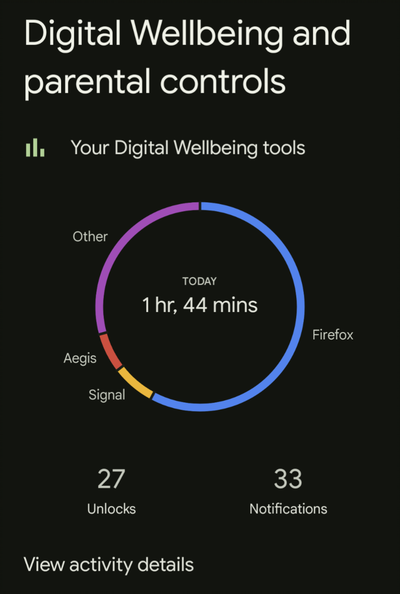
It seems like a lot of unlocks and notifications, but – watch me justify my phone usage! – my screen timeout is quite short to keep me off my phone, and on working mornings I do end up going into my phone a lot for authentication prompts or codes. As for the notifications, it’s not a perfect metric as I can’t really control how often people message me (especially if they’re like me and rarely complete a sentence or thought before sending!)
Personal email
Reducing clutter in my inbox has been another constant target of mine. One of the easiest things you can do is search for the word “unsubscribe” in your inbox and see what newsletters and the like you could get rid of subscriptions for. Always make sure you are sure the email is legitimate before you follow any links in it, of course!
Links of interest
- The Surgeon General Thinks Social Media Should Have a Warning Label (substack.com) (long read) – You can just click “Continue reading” if an email subscription notification comes up. I do really enjoy Catherine Price’s book and newsletter so can recommend it.
- On Ultra-Processed Content – Cal Newport (5 min read)
Currently reading (links go to The Storygraph)
- The Master and Margarita, by Mikhail Bulgakov.
- The Dispossessed, by Ursula K. Le Guin
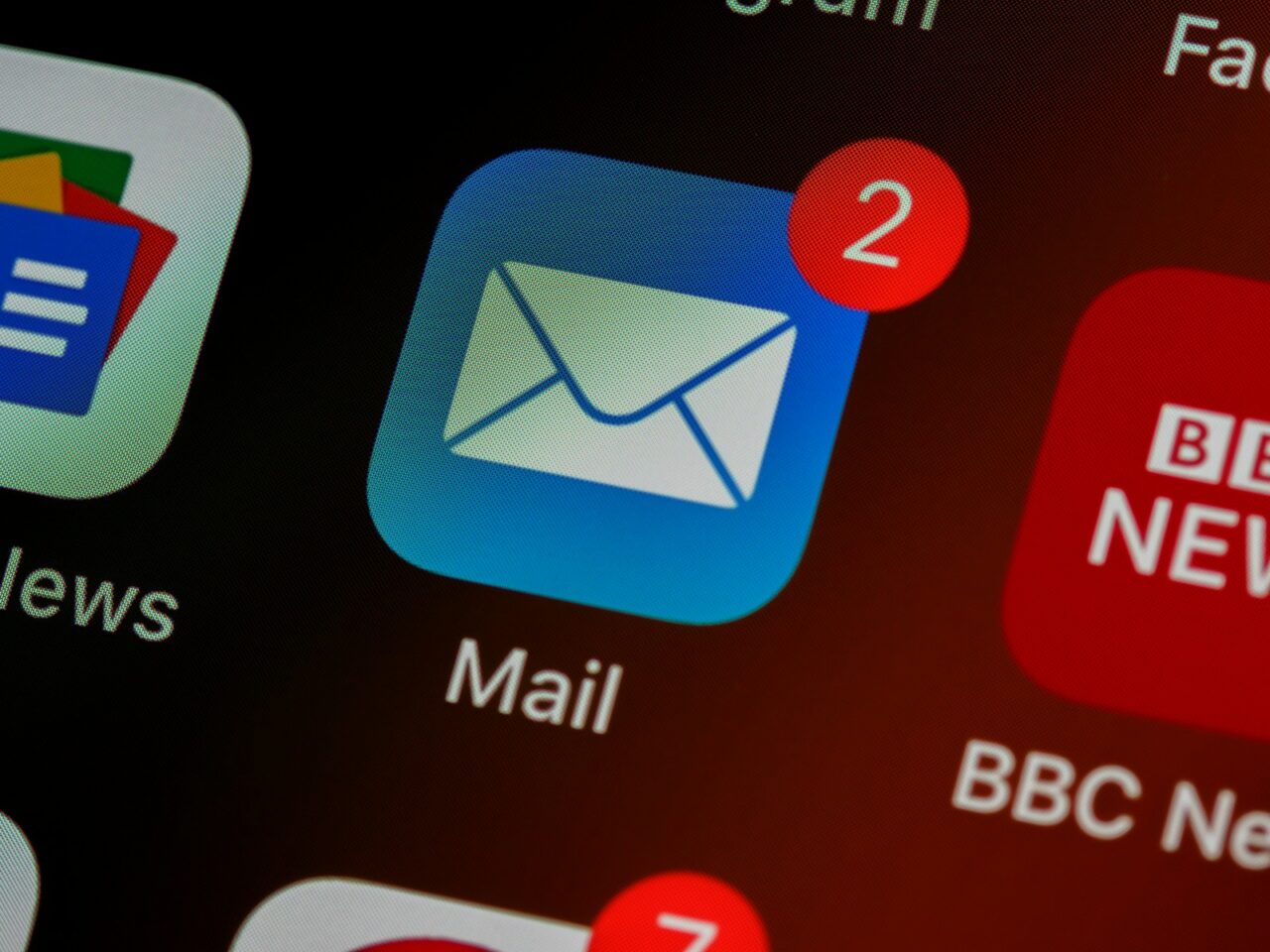
Leave a Reply